Seringkali pengguna Windows bertanya-tanya, versi apa sih Windows yang saya gunakan? 32-bit kah? 64-bit kah? Versi Home Premium kah? Home Basic kah? Ah..banyak sekali! Jika kamu ingin mengetahuinya, berikut ini adalah cara mengetahui versi Windows yang digunakan dengan mudah.
Windowsku ini Versi Apa Ya?
Seperti yang sudah
WinPoin jelaskan sebelumnya, ada cukup banyak versi Windows, mulai dari versi Starter hingga Ultimate. Untuk mengetahui versi Windows yang kamu gunakan, ikuti panduan berikut ini:
Windows 8
1. Di desktop Windows 8, arahkan kursor ke pojok kanan dan pilih search.
2. Di kotak pencarian, ketikkan system, pada kolom settings. Hasil pencarian akan muncul. Pilih menu System.
3. Sebuah window system akan muncul. Disitu akan tertulis versi Windows kamu, apakah Enterprise, Professional, atau lainnya.
Windows Vista & 7
Jika kamu pengguna Windows Vista atau Windows 7, lakukan langkah berikut ini:
1. Klik Start menu, ketikkan system di kotak pencarian, lalu klik System di daftar program.
2. Di bagian teratas, kamu akan menemui detail versi Windows kamu, apakah Ultimate, Profesional, atau versi lainnya.
Cara Alternatif:
1. Klik Start menu, ketikkan winver lalu tekan Enter.
2. Sebuah window akan muncul dengan keterangan versi Windows yang kamu gunakan.
Windows XP
Jika kamu pengguna Windows XP, lakukan langkah berikut ini:
1. Klik Start menu, klik kanan My Computer, pilih properties.
2. Sebuah Window berisi versi Windows XP kamu akan terbuka.
64-bit atau 32-bit?
Seperti yang sudah
WinPoin jelaskan sebelumnya, Windows memiliki 2 tipe yaitu 32-bit dan 64-bit. Setiap tipe memiliki kelebihan dan kekurangan masing-masing yang bisa kamu baca selengkapnya disini. Untuk mengetahui Windows yang kamu gunakan termasuk 32-bit atau 64-bit, ikuti panduan berikut ini:
Windows 8
Untuk mengetahui apakah Windows 8 kamu 32-bit atau 64-bit. Caranya sangatlah mudah:
1. Di desktop Windows 8, arahkan kursor ke pojok kanan dan pilih search.
2. Di kotak pencarian, ketikkan system, pada kolom settings. Hasil pencarian akan muncul. Pilih menu System.
3. Sebuah window system akan muncul. Dibagian tengah window akan kamu temukan apakah Windows 8 kamu 32-bit ataukah 64-bit.
Windows Vista & 7
Untuk mengetahui apakah Windows Vista atau Windows 7 kamu menggunakan versi 64-bit ataukah 32-bit, caranya yaitu:
1. Klik Start Menu, ketikkan system di kotak pencarian, lalu klik system di daftar program
2. Di bagian tengah akan terdapat informasi apakah kamu menggunakan 32-bit Operating System atau 64-bit Operating System.
Windows XP
Untuk mengetahui apakah Windows XP kamu 32-bit atau 64-bit, caranya adalah:
1. Klik Start Menu, klik kanan My Computer, pilih properties.
2. Sebuah window berisi detail Windows XP akan terbuka.
3. Jika di detail tersebut tertulis:
Windows XP Professional Edition Version , maka itu artinya Windows XP kamu adalah 32-bit.
Windows XP Professional x64 Edition Version , maka itu artinya Windows XP kamu adalah 64-bit.
Cara Alternatif:
1. Klik Start, lalu klik Run.
2. Ketikkan winmsd.exe lalu klik OK.
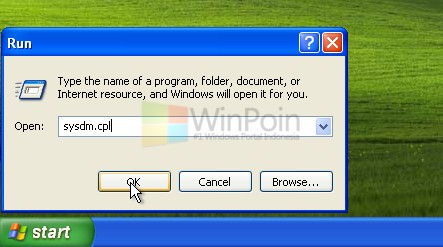
3. Sebuah Window System Information akan terbuka. Perhatikan pada bagian
Processor.
Jika tertulis X86, maka itu artinya Windows XP kamu adalah 32-bit.
Jika pada Processor tertulis IA-64 atau AMD64, maka Windows XP kamu adalah 64-bit.
Itu dia cara untuk mengetahui versi Windows yang sedang kamu gunakan. Ternyata mudah sekali khan? :)
 Iklan Andrid
Iklan Andrid
Published:
2016-04-22T20:00:00-07:00
Title:Cara Mengetahui Versi Windows yang Kita Gunakan
Rating:
5 On
22 reviews